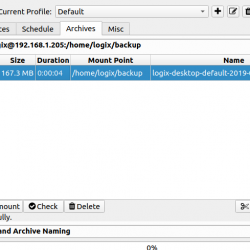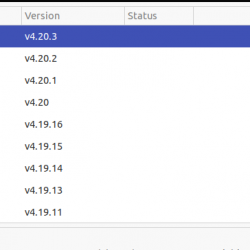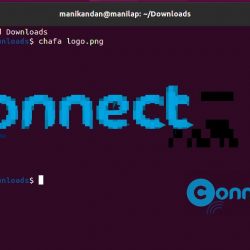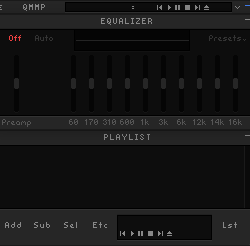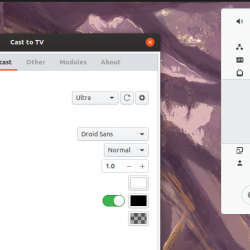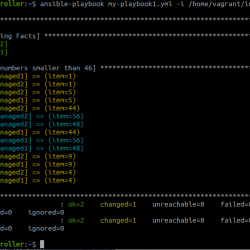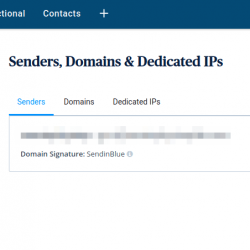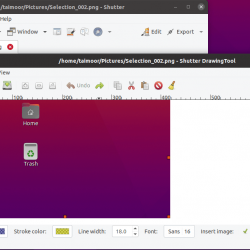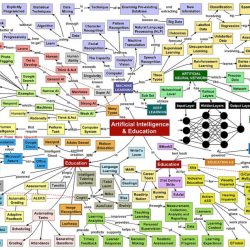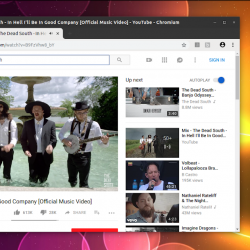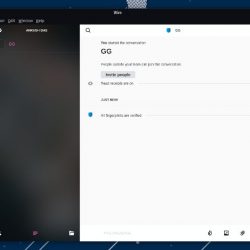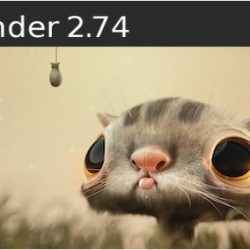纳米 是 Ubuntu 和许多其他 Linux 发行版中默认的基于终端的文本编辑器。 虽然使用起来没有像 维姆 和 Emacs,这并不意味着 Nano 不能使用。
在本初学者指南中,我将向您展示如何使用 Nano 文本编辑器。 我还将在文章末尾包含一个可下载的 PDF 备忘单,以便您可以参考它来练习和掌握 Nano 编辑器命令。
如果您只是对 Nano 键盘快捷键的快速摘要感兴趣,请展开下一部分。
基本 Nano 键盘快捷键(点击展开)
| 捷径 | 描述 |
| 纳米文件名 | 在 Nano 中打开文件进行编辑 |
| 方向键 | 上下左右移动光标 |
| Ctrl+A、Ctrl+E | 将光标移动到行首和行尾 |
| Ctrl+Y/Ctrl+V | 上下移动页面 |
| Ctrl+_ | 将光标移动到某个位置 |
| Alt+A 然后使用箭头键 | 设置标记并选择文本 |
| Alt+6 | 复制选定的文本 |
| Ctrl+K | 剪切选定的文本 |
| Ctrl+U | 粘贴所选文本 |
| Ctrl+6 | 取消选择 |
| Ctrl+K | 剪切/删除整行 |
| Alt + U | 撤消上次操作 |
| Alt + E | 重做最后一个动作 |
| Ctrl+W、Alt+W | 搜索文本,移至下一个匹配项 |
| Ctrl+ | 搜索和替换 |
| Ctrl+O | Save 修改 |
| Ctrl+X | Exit 编辑 |
Nano文本编辑器的使用方法
我假设您的系统上已经安装了 Nano 编辑器。 如果没有,请您的发行版的包管理器安装它。
熟悉 Nano 编辑器界面
如果您曾经使用过 Vim 或 Emacs,您会注意到使用 Nano 简单得多。 您可以立即开始编写或编辑文本。
Nano 编辑器还会在编辑器底部显示您需要用于编辑的重要键盘快捷键。 这样你就不会像 Vim 那样在退出编辑器时陷入困境。
终端窗口越宽,显示的快捷方式就越多。
你应该熟悉 Nano 中的符号。
- 插入符号 (^) 表示 Ctrl 键
- M 字符表示 Alt 键
当它说“^X Exit”,表示使用Ctrl+X键退出编辑器。 当它说“MU Undo”时,表示使用 Alt+U 键撤消您的上一个操作。
在 Nano 中打开或创建一个文件进行编辑
你可以像这样在 Nano 中打开一个文件进行编辑:
nano my_file如果文件不存在,它仍会打开编辑器,当您退出时,您可以选择将文本保存到 my_file。
您也可以使用 Nano 打开一个没有任何名称的新文件(如新文档),如下所示:
nano基本编辑
您可以直接在 Nano 中开始编写或修改文本。 没有特殊的插入模式或任何类似的东西。 这几乎就像使用常规文本编辑器一样,至少用于编写和编辑。
只要您修改了文件中的任何内容,您就会注意到它在编辑器上反映了此信息。
除非您明确这样做,否则不会立即自动将任何内容保存到文件中。 当您使用 Ctrl+X 键盘快捷键退出编辑器时,系统会询问您是否要将修改后的文本保存到文件中。
在编辑器中移动
鼠标点击在这里不起作用。 使用箭头键上下左右移动。
您可以使用 Home 键或 Ctrl+A 移至行首,使用 End 键或 Ctrl+E 移至行尾。 Ctrl+Y/Page Up 和 Ctrl+V/Page Down 键可用于按页滚动。
如果您想将特定位置(如最后一行、第一行)转到某个文本,请使用 Ctrl+_ 组合键。 这将显示您可以在编辑器底部使用的一些选项。
在 Nano 编辑器中剪切、复制和粘贴
如果您不想花太多时间记住快捷方式,请使用鼠标。
用鼠标选择一个文本,然后使用右键菜单复制文本。 您也可以在 Ubuntu 终端中使用 Ctrl+Shift+C 键盘快捷键。 同样,您可以使用右键单击并从菜单中选择粘贴或使用 Ctrl+Shift+V 组合键。
用于复制和粘贴的 Nano 特定快捷方式
Nano 还提供了自己的剪切和粘贴文本的快捷方式,但这可能会让初学者感到困惑。
将光标移动到要复制的文本的开头。 按 Alt+A 设置标记。 现在使用箭头键突出显示选择。 选择所需文本后,您可以使用 Alt+6 键复制所选文本或使用 Ctrl+K 剪切所选文本。 使用 Ctrl+6 取消选择。
复制或剪切所选文本后,您可以使用 Ctrl+U 进行粘贴。
在 Nano 中删除文本或行
Nano 中没有用于删除的专用选项。 您可以使用 Backspace 或 Delete 键一次删除一个字符。 反复按或按住它们可删除多个字符。
您还可以使用 Ctrl+K 键来剪切整行。 如果你不把它粘贴到任何地方,那就和删除一行一样好。
如果你想删除多行,你可以对它们一一使用Ctrl+K。
另一种选择是使用标记 (Ctrl+a)。 设置标记并移动箭头以选择文本的一部分。 使用 Ctrl+K 剪切文本。 无需粘贴它,所选文本将被删除(以某种方式)。
撤消或重做上一个操作
剪错线了? 粘贴了错误的文本选择? 犯这种愚蠢的错误很容易,纠正这些愚蠢的错误也很容易。
您可以使用以下方法撤消和重做上次操作:
- Alt + U:撤消
- Alt + E:准备就绪
您可以重复这些组合键以多次撤消或重做。
搜索和替换
如果要搜索某个文本,请使用 Ctrl+W,然后输入要搜索的术语并按 Enter。 光标将移动到第一个匹配项。 要转到下一场比赛,请使用 Alt+W 键。
默认情况下,搜索不区分大小写。 您还可以使用正则表达式作为搜索词。
如果要替换搜索词,请使用 Ctr+ 键,然后输入搜索词并按 Enter 键。 接下来,它会询问您要替换搜索项目的术语。
光标将移动到第一个匹配项,Nano 将询问您的构造以替换匹配的文本。 分别使用 Y 或 N 来确认或拒绝。 使用 Y 或 N 将移动到下一个匹配项。 您也可以使用 A 来替换所有匹配项。
Save 编辑时的文件(不退出)
在图形编辑器中,您可能习惯于不时保存更改。 在 Nano 中,您可以使用 Ctrl+O 来保存对文件所做的更改。 它也适用于新的未命名文件。
Nano 实际上在底部显示了这个键盘快捷键,但并不明显。 上面写着“^O Write Out”,实际上是指使用Ctrl+O(它是字母O,不是数字零)来保存您当前的工作。 不是每个人都能弄清楚这一点。
在图形文本编辑器中,您可能使用 Ctrl+S 来保存更改。 旧习惯很难改掉,但可能会带来麻烦。 出于习惯,如果您不小心按了 Ctrl+S 来保存文件,您会注意到终端冻结并且您无能为力。
如果您不小心按了 Ctrl+S,请按 Ctrl+Q,没有什么比冻结终端和丢失工作更可怕的了。
Save 并退出 Nano 编辑器
要退出编辑器,请按 Ctrl+X 键。 当您这样做时,它会为您提供保存文件、丢弃文件或取消退出过程的选项。
如果您想将修改后的文件另存为新文件(在常用编辑器中另存为函数),您也可以这样做。 当您按 Ctrl+X 退出,然后按 Y 保存更改时,它会提供应保存更改的文件的选项。 此时您可以更改文件名。
如果您想保存对文件的修改,您需要对正在编辑的文件具有“写权限”。
忘记键盘快捷键? 使用帮助
像任何其他基于终端的文本编辑器一样,Nano 严重依赖键盘快捷键。 尽管它在编辑器底部显示了几个有用的快捷方式,但您无法看到所有这些快捷方式。
不可能记住所有的快捷方式,特别是在开始时。 您可以做的是使用 Ctrl+G 键调出详细的帮助菜单。 帮助菜单列出了所有键盘快捷键。
总是看Nano编辑器的底部
如果您使用 Nano,您会注意到它在底部显示重要信息。 这包括将在场景中使用的键盘快捷键。 它还显示您执行的最后一个操作。
如果您对 Nano 太熟悉了,您可以通过禁用底部显示的快捷方式来获得更多用于编辑文本的屏幕。 您可以为此使用 Alt+X 键。 老实说,我不建议这样做。 按 Alt+X 将返回快捷方式显示。
下载 Nano 备忘单 [PDF]
Nano 中有更多快捷方式和编辑选项。 我不会通过提及所有这些来压倒你。
这是您应该记住的重要 Nano 键盘快捷键的快速摘要。 下载链接在图片下方。
您可以下载备忘单,将其打印并保存在您的办公桌上。 它将帮助您记住和掌握快捷方式。
我希望您发现这篇 Nano 文本编辑器初学者指南对您有所帮助。 如果你喜欢它,请在Reddit上分享, 黑客新闻 或在您经常访问的各种 Linux 论坛中。
我欢迎你的问题和建议。